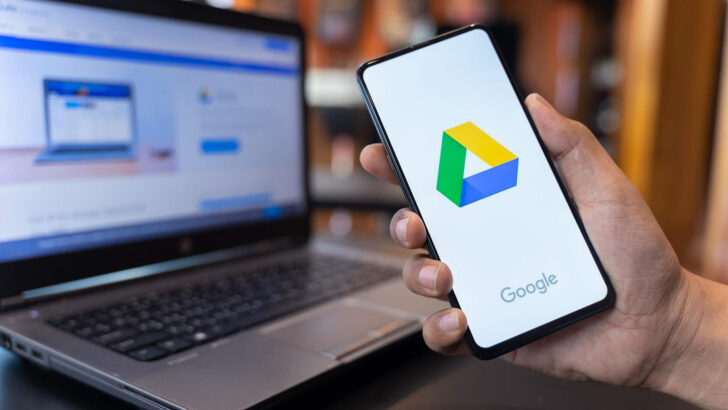
No mundo digital em constante expansão, a colaboração e o compartilhamento de informações se tornaram fundamentais em nossas vidas. Uma das plataformas que se destaca nesse sentido é o Google Drive, um serviço de armazenamento em nuvem que permite aos usuários guardar, sincronizar e compartilhar arquivos de maneira eficiente e conveniente.
Ao utilizar esta ferramenta, é possível criar, armazenar e organizar nossos próprios arquivos, mas também temos a oportunidade de acessar e colaborar com arquivos de outros usuários. Isso pode ser especialmente útil em situações como trabalhos em equipe, projetos acadêmicos, compartilhamento de fotos e documentos pessoais, entre muitos outros cenários.
Neste guia, exploraremos diversas estratégias e técnicas que você pode utilizar para pesquisar arquivos de outros usuários no Google Drive de forma eficaz e rápida. Ao dominar essas técnicas de pesquisa, você poderá economizar tempo e esforço, encontrando facilmente os arquivos compartilhados por outros usuários, além de aproveitar ao máximo a experiência de colaboração na ferramenta. Confira!
Como pesquisar arquivos públicos no Google Drive
O procedimento é bastante simples: basta fazer uma pesquisa pelo arquivo desejado no buscador do Google precedido de um comando avançado. Assim, os resultados exibirão os links compartilhados publicamente por outros usuários no Google Drive.
Veja o passo a passo:
- Acesse o Google Drive no seu navegador e faça login na sua conta do Google, se ainda não estiver conectado.
- Na barra de pesquisa no topo da página, digite as palavras-chave relacionadas ao arquivo que você está procurando. Por exemplo, se você está procurando um arquivo PDF sobre “gatos”, digite “gatos” na barra de pesquisa.
- Após digitar as palavras-chave, pressione a tecla Enter ou clique no ícone da lupa para iniciar a pesquisa.
- O Google Drive exibirá os resultados da pesquisa abaixo da barra de pesquisa. Ele mostrará os arquivos que correspondem às palavras-chave que você digitou.
- Para filtrar os resultados, você pode usar as opções de pesquisa avançada clicando no ícone de seta para baixo ao lado da barra de pesquisa. Isso permitirá que você refine a pesquisa por tipo de arquivo, data de modificação e outros critérios.
- Se você encontrar um arquivo público relevante nos resultados da pesquisa, clique no arquivo para abri-lo ou visualizá-lo.
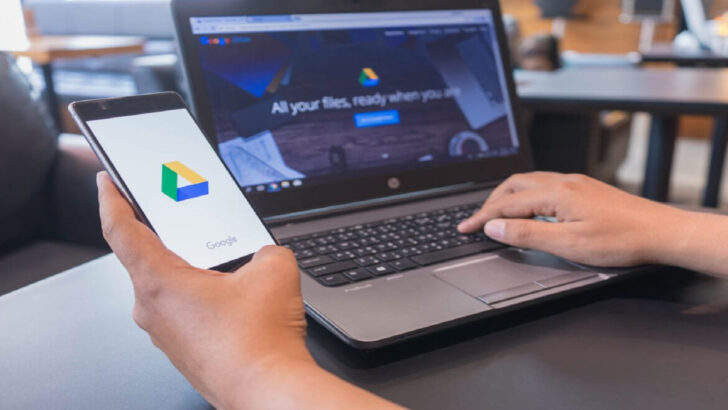
Lembre-se de que apenas os arquivos que foram compartilhados publicamente ou com você explicitamente serão exibidos nos resultados da pesquisa. Se um arquivo não estiver configurado como público ou compartilhado com sua conta do Google, ele não será incluído na pesquisa.
O que são os comandos do Google Drive e quais são?
O Google Drive oferece uma variedade de comandos ou operadores de pesquisa que podem ser usados para refinar e facilitar suas consultas e encontrar arquivos específicos. Veja alguns dos mais comuns e úteis da plataforma:
- Palavras-chave: Você pode usar palavras-chave para pesquisar arquivos específicos. Por exemplo, digitar “gatos” na barra de pesquisa exibirá todos os arquivos relacionados a gatos.
- “AND” e “OR”: Use “AND” para pesquisar arquivos que contenham todas as palavras-chave especificadas. Por exemplo, “gatos AND cães” mostrará apenas os arquivos que mencionam tanto gatos quanto cães. Use “OR” para pesquisar arquivos que contenham uma ou outra palavra-chave. Por exemplo, “gatos OR cães” mostrará arquivos que mencionam gatos, cães ou ambos.
- “-” (sinal de menos): Use o sinal de menos antes de uma palavra para excluí-la dos resultados da pesquisa. Por exemplo, “gatos -fofos” mostrará arquivos relacionados a gatos, mas não os que mencionam a palavra “fofos”.
- Tipo de arquivo: Você pode pesquisar por um tipo de arquivo específico, como documentos do Google, planilhas, apresentações, PDFs, etc. Por exemplo, digite “tipo: documento” para pesquisar apenas documentos do Google.
- Proprietário: Você pode pesquisar arquivos de um proprietário específico usando o comando “proprietário:”. Por exemplo, “proprietário:[email protected]” mostrará os arquivos compartilhados pelo usuário “[email protected]”.
- Data de modificação: Use “antes:”, “depois:” ou “entre:” seguido de uma data para pesquisar arquivos modificados antes, depois ou entre datas específicas. Por exemplo, “antes:2022-01-01” mostrará arquivos modificados antes de 1º de janeiro de 2022.
Como encontrar arquivos compartilhados com você?
Assim como o uso geral da plataforma é extremamente intuitivo, esta função também é!
Veja abaixo:
- Acesse o Google Drive no seu navegador e faça login na sua conta do Google, se ainda não estiver conectado.
- No painel lateral esquerdo, clique em “Compartilhado comigo”. Essa opção geralmente está localizada abaixo de “Meu Drive” e “Computadores” e representa todos os arquivos que foram compartilhados com você.
- Uma nova visualização será exibida, mostrando todos os arquivos e pastas que foram compartilhados com sua conta do Google. Esses arquivos podem ser de outros usuários do Google Drive ou de pessoas com quem você compartilhou arquivos anteriormente.
- Nessa visualização, você pode navegar pelas pastas compartilhadas ou usar a barra de pesquisa no topo para procurar arquivos específicos. Digite palavras-chave relacionadas ao arquivo que você está procurando e pressione Enter para iniciar a pesquisa.
Os resultados da pesquisa exibirão os arquivos compartilhados com você que correspondem às palavras-chave pesquisadas. Lembre-se de que, ao acessar arquivos compartilhados com você, você pode ter diferentes níveis de permissão, como somente leitura ou edição. Certifique-se de respeitar as permissões definidas pelo proprietário do arquivo ao interagir com eles.
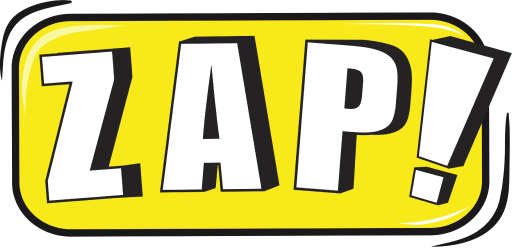



Comentários