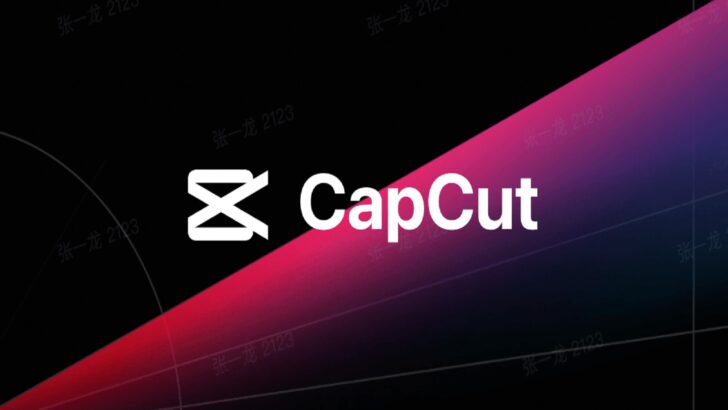
A produção de vídeos de alta qualidade já não é mais um privilégio dos profissionais, graças ao surgimento de aplicativos de edição de vídeo móveis como o CapCut. Com sua interface intuitiva e rica seleção de ferramentas de edição, o CapCut tem sido um favorito tanto para novatos quanto para veteranos da edição de vídeo. Este artigo foi criado como um guia completo para iniciantes sobre como usar o CapCut, com o objetivo de ajudá-lo a criar vídeos visualmente impressionantes com facilidade.
Começar a usar uma nova ferramenta de edição de vídeo pode parecer assustador no início, especialmente com a variedade de funções disponíveis. No entanto, o CapCut torna o processo mais fácil, fornecendo uma plataforma intuitiva e fácil de navegar. Este guia irá desmistificar o uso do CapCut, mostrando-lhe passo a passo como aproveitar ao máximo este aplicativo poderoso.
Desde a instalação e configuração do CapCut no seu dispositivo, passando pelo uso de suas várias ferramentas de edição até a publicação do vídeo finalizado, este guia cobrirá tudo. Se você é um aspirante a criador de conteúdo procurando melhorar suas habilidades de edição de vídeo ou alguém que só quer tornar seus vídeos caseiros mais atraentes, este guia para iniciantes no CapCut é o recurso que você precisa.
O que é o CapCut?
Desenvolvido pela empresa chinesa de tecnologia Bytedance, que também é responsável pelo TikTok e o Douyin, o CapCut é um aplicativo de edição de vídeo para dispositivos móveis que permite aos usuários criar e editar conteúdos de forma fácil e intuitiva.
A plataforma oferece recursos avançados de edição de vídeo, incluindo cortes, recortes, adição de efeitos, filtros, transições, música e muito mais!
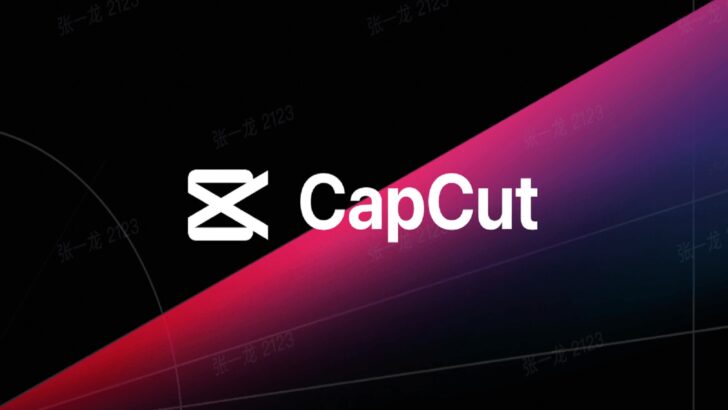
Ele é adequado para usuários de todos os níveis de habilidade, desde iniciantes até profissionais de criação de conteúdo. Com o CapCut, é possível criar vídeos de alta qualidade que podem ser compartilhados em diversas plataformas de mídia social.
O CapCut é gratuito?
Sim, o CapCut é um aplicativo de edição de vídeo gratuito disponível para dispositivos móveis Android e iOS. Isso significa que você pode baixar e usar todas as suas funcionalidades sem ter que pagar nada.
No entanto, assim como muitos aplicativos gratuitos, ele tem algumas limitações em relação às suas versões pagas. Por exemplo, alguns recursos premium, como remover marcas d’água ou acessar a biblioteca completa de músicas, podem exigir uma assinatura mensal ou anual.
Apesar dessas limitações, a versão gratuita do CapCut ainda oferece uma grande variedade de ferramentas de edição de vídeo que podem ser usadas para criar conteúdo de alta qualidade. Com o CapCut, você pode cortar e juntar vídeos, adicionar efeitos de transição, incluir música e áudio, ajustar a velocidade dos vídeos e muito mais.
Em resumo, se você está procurando por um aplicativo de edição de vídeo completo e gratuito, o CapCut é uma excelente opção. Com sua interface intuitiva e recursos poderosos, ele pode ajudar você a criar conteúdo de vídeo incrível sem gastar um centavo.
Como usar o CapCut?
Se você está procurando maneiras de começar a usar o CapCut, chegou ao lugar certo. O tutorial a seguir irá guiá-lo através dos principais recursos do CapCut, explicando como você pode aproveitar ao máximo esta poderosa ferramenta de edição de vídeo. De aprender a importar seus clipes, a aplicar filtros e transições, até a exportação de seus projetos finalizados, cobriremos tudo para ajudá-lo a criar vídeos impressionantes com facilidade.
1. Entenda a interface da plataforma
O primeiro passo para saber como usar o CapCut é entender como funciona a tela inicial. Ao abrir o aplicativo, você terá a opção de criar um “Novo projeto”, que deve ser selecionada para começar a editar seu vídeo. Nessa tela, também são exibidos os projetos em andamento, os modelos criados por outros usuários (que você também pode usar) e alguns atalhos para funções comuns na parte superior.
A área de edição conta com a janela de visualização, que é a área destacada que exibe o vídeo em processo de edição. Nessa área, você pode fazer movimentos de pinça para aplicar zoom, movimentar a imagem, girar e arrastar o clipe.
Também há a área da linha do tempo, que fica abaixo da janela de visualização e representa onde as alterações do vídeo ficam sinalizadas. No símbolo “+” ao final da linha, você pode adicionar mais vídeos ou fotos ao seu projeto.
A barra de ferramentas fica localizada no canto inferior da tela e exibe todos os principais recursos que o aplicativo oferece e que podem ser adicionados ao seu vídeo. Há também a sub-barra de ferramentas, que é ativada ao tocar em um dos ícones e exibe as funções adicionais de cada recurso.
2. Como importar um vídeo para o CapCut
Para importar um vídeo para o CapCut, abra o aplicativo e toque em “Novo projeto” na tela principal. Em seguida, selecione a mídia que você deseja utilizar. Você pode selecionar a aba “Vídeos” ou “Fotos”, disponíveis na área superior. Além disso, é possível percorrer sua galeria de mídia por meio da opção “Álbuns”.
3. Como cortar um vídeo no CapCut
Depois de importar o vídeo, você pode editá-lo de acordo com sua preferência. Um recurso bastante utilizado é o corte de vídeos. Para fazer isso, selecione o videoclipe que deseja cortar. Em seguida, um quadro branco será exibido. Vá até a borda branca e arraste-a até o ponto onde deseja fazer o corte. Se preferir, você também pode arrastar do lado oposto.
Caso queira cortar uma parte do meio do clipe, arraste o ponteiro até as áreas que deseja cortar e toque em “Dividir”. O aplicativo irá dividir o vídeo na parte selecionada. Após determinar os frames, toque em “Excluir” para remover as partes extras.
4. Como adicionar legendas em um vídeo
Para adicionar legendas ao vídeo, arraste o ponteiro até o local onde deseja adicionar e toque em “Texto”. O aplicativo oferece duas opções: “Legendas automáticas” e “Adicionar texto”. No primeiro caso, o aplicativo fará um reconhecimento do áudio e o transformará em texto, mas isso pode ocasionar algumas falhas. No segundo modo, as legendas são inseridas manualmente. Cabe a cada usuário escolher o que for melhor para seu uso.
5. Como adicionar música no CapCut
Outro recurso popular no aplicativo é a inclusão de músicas. Para adicionar música, toque em “Áudio” no menu de ferramentas da tela de edição. Em seguida, selecione “Sons”. Nessa tela, você pode escolher uma música original do TikTok ou tocar no ícone de arquivo e, em seguida, em “Do dispositivo” para adicionar uma música diretamente da sua galeria.
6. Como fazer transições em vídeos no CapCut
Muitos que desejam saber como usar o CapCut, querem aderir as famosas transições. Para fazer uma transição entre vídeos, arraste o ponteiro até o local onde deseja adicionar o efeito e toque em “Dividir”. Em seguida, pressione dentro do ícone de transição e escolha a opção desejada. Outra opção é adicionar mais de um vídeo ao projeto, sobrepondo os dois na linha do tempo e adicionando a transição.
7. Como mudar a velocidade dos vídeos
O CapCut oferece aos usuários duas opções para ajustar a velocidade de seus vídeos: a opção “Normal” e a opção “Curva”. Ao selecionar a opção “Normal”, o clipe completo será reproduzido na velocidade determinada pelo usuário, permitindo ajustes de 0,1x, 2x, 5x e até 100x em relação à velocidade original de gravação do vídeo.
Já a opção “Curva” possibilita realizar alterações não-lineares na velocidade, ou seja, diferentes partes do vídeo podem ser reproduzidas em velocidades distintas. Para fazer isso, basta tocar na linha do tempo e selecionar a opção “Velocidade”. Em seguida, escolha entre “Normal” e “Curva” e defina o grau de aceleração ou desaceleração desejado.
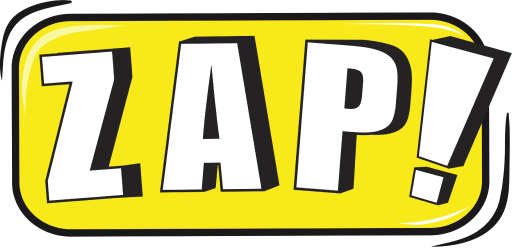






Comentários